ここから本文です
リコー センターサービス
リコー センターサービス
SSLを利用したメール送受信時の設定(Thunderbird) ※独自ドメインの場合
SSLを利用したメールの送受信をされたい場合、設定を変更する必要があります。
以下の手順に従って変更します。

|
Thunderbirdを開き、右上のメニューアイコン[三]をクリックします。 表示された項目から、[オプション]、[アカウント設定]をクリックします。 |
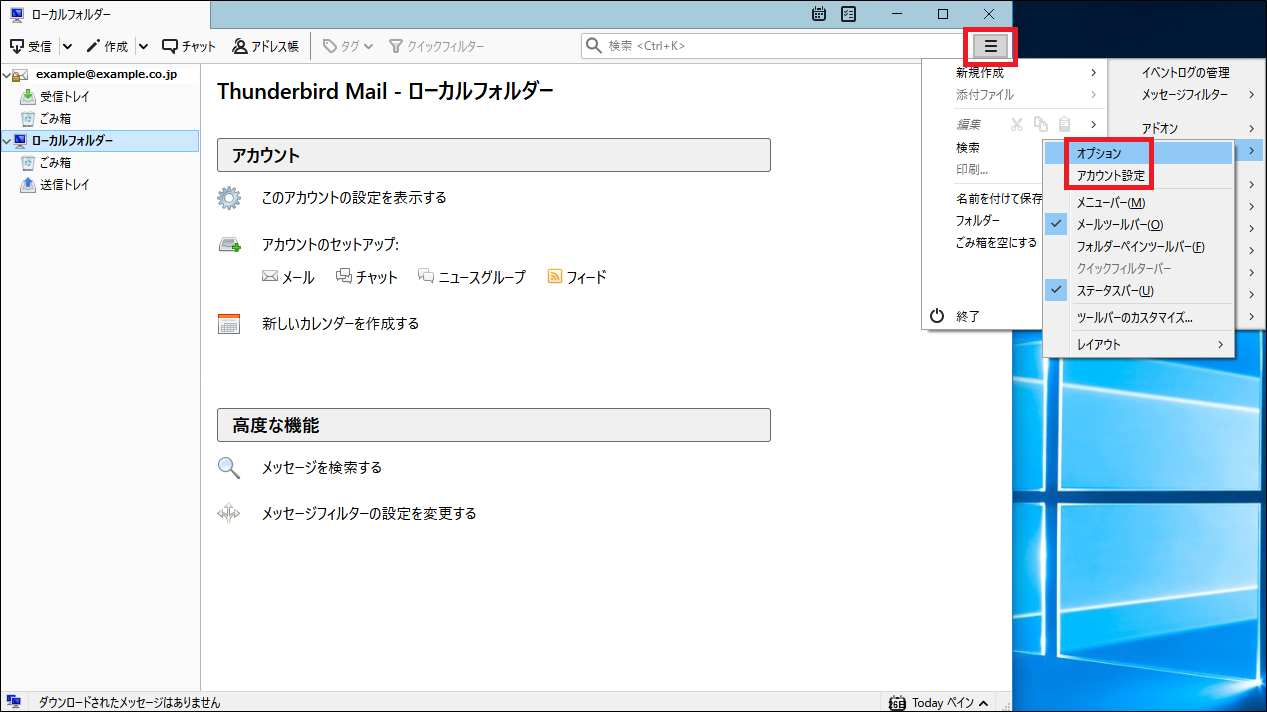
|
|

|
[アカウント設定]画面が表示されます。 左の項目内から[サーバ設定]をクリックします。 |
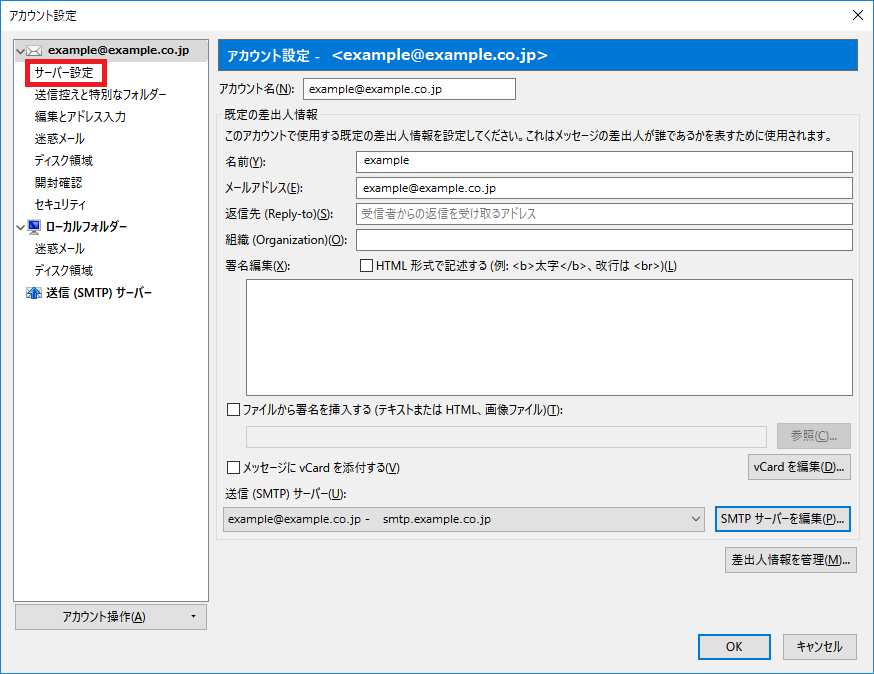
|
|
|
|
右側に表示された[サーバ設定]画面から、受信メールサーバの内容を、以下のように修正します。 ※[サーバーの種類:POPサーバー]と表示されている場合 |
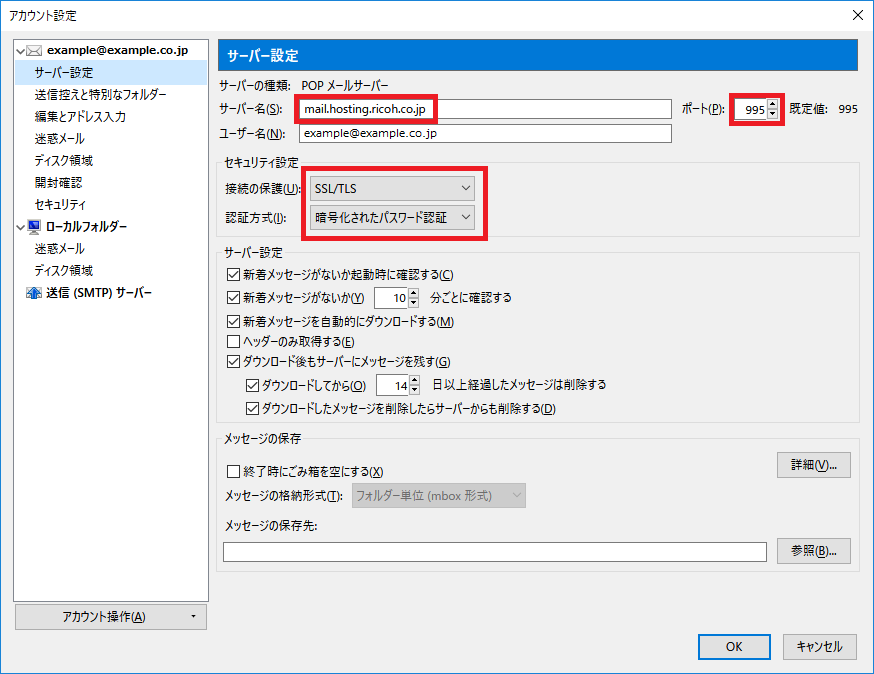
|
|
| 設定内容 | |||||||||||||||||
|---|---|---|---|---|---|---|---|---|---|---|---|---|---|---|---|---|---|
|
|||||||||||||||||
|
※[サーバーの種類:IMAPサーバー]と表示されている場合は下記を参考に修正ください。 |
|
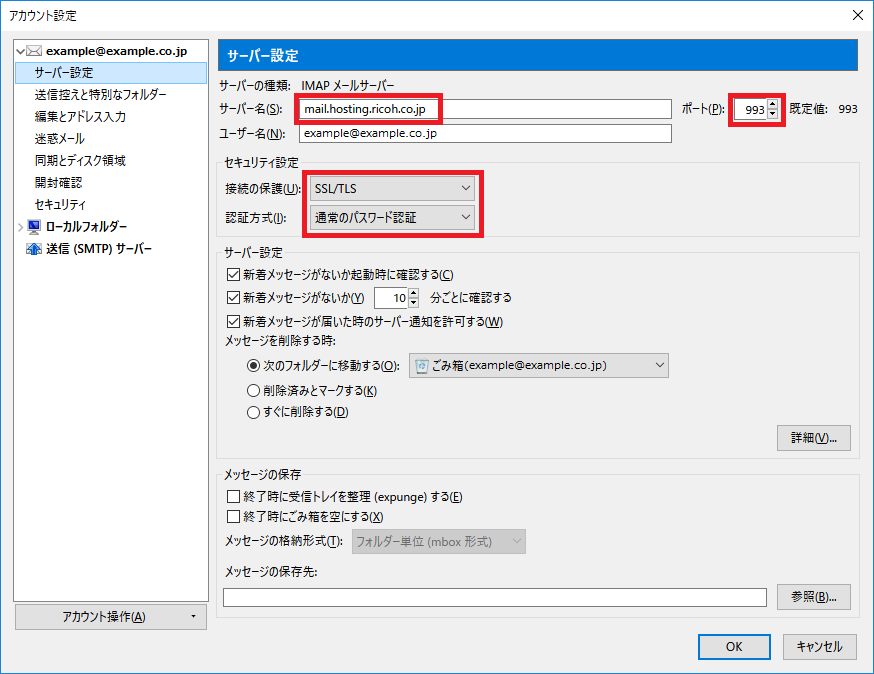
|
|
|
|
| 設定内容 | |||||||||||||||||
|---|---|---|---|---|---|---|---|---|---|---|---|---|---|---|---|---|---|
|
|||||||||||||||||
| 注意 |
|---|
|
IMAP設定の場合、メールはメールサーバに保存されます。 サーバの使用量が比較的高くなりやすい設定のため、ご注意ください。 【POP】【IMAP】設定の違いについては こちら をご参照ください。 |
|
|
続けて送信サーバの設定内容も変更します。 左の項目内からアドレスを選択し、右下にある[SMTPサーバを編集(P)]をクリックします。 |
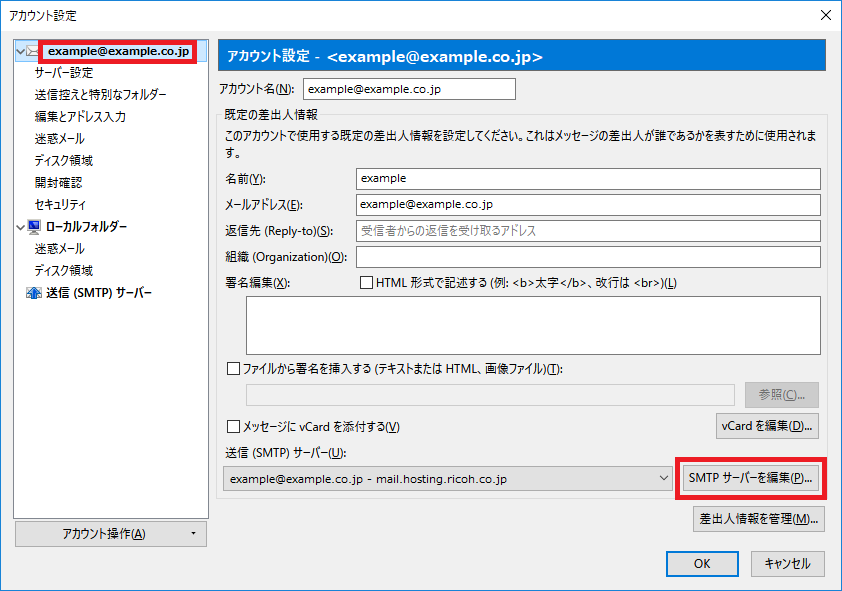
|
|
|
|
表示された[送信(SMTP)サーバー]画面にて、送信メールサーバの内容を、以下のように修正し、[OK]をクリックします。 ※受信サーバ設定がPOP/IMAPどちらの場合でも同じ設定となります。 |
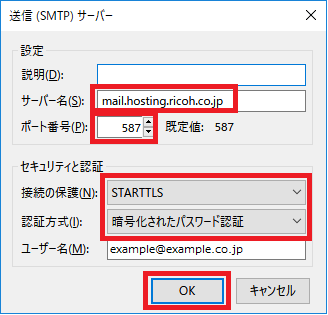
|
|
| 設定内容 | |||||||||||||||||
|---|---|---|---|---|---|---|---|---|---|---|---|---|---|---|---|---|---|
|
|||||||||||||||||

|
最後に[アカウント設定画面]右下の[OK]をクリックし設定完了となります。 |
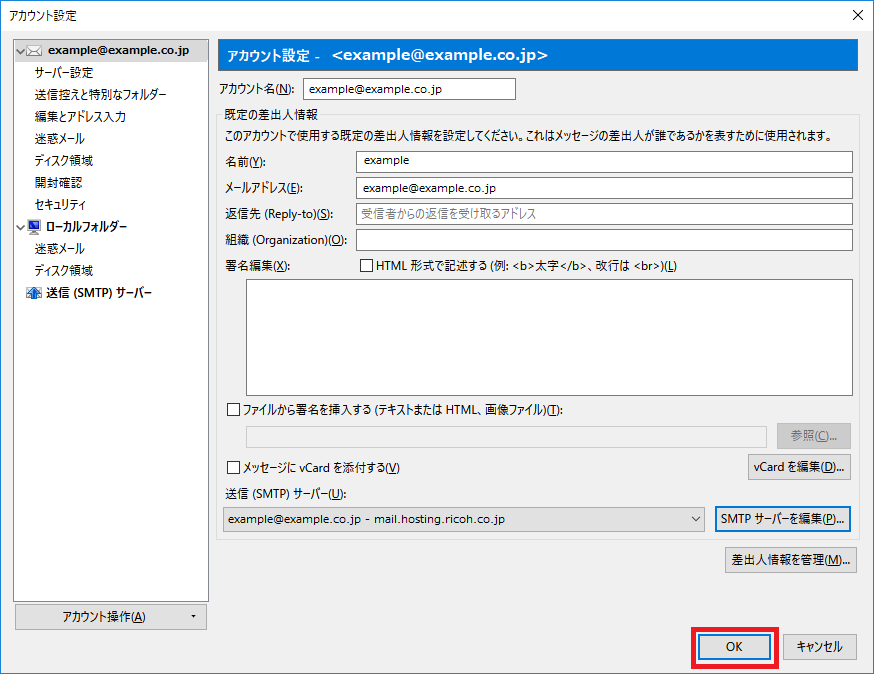
|
|