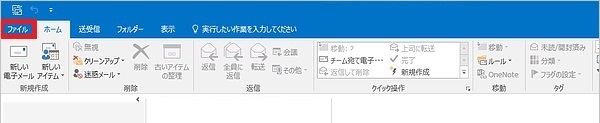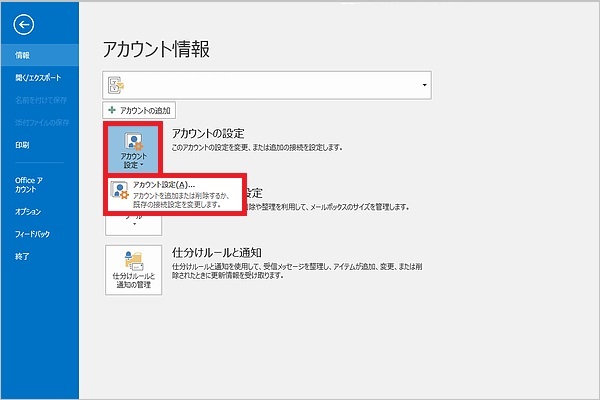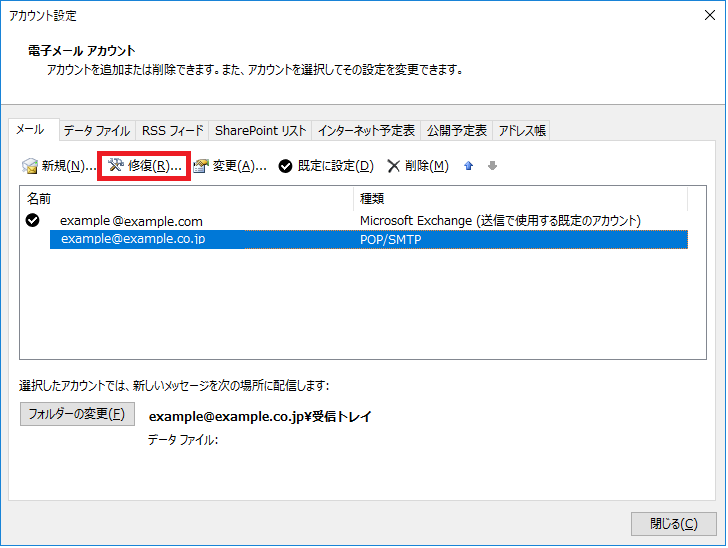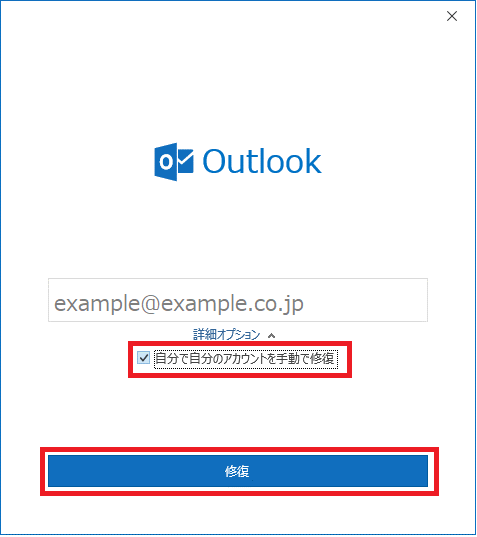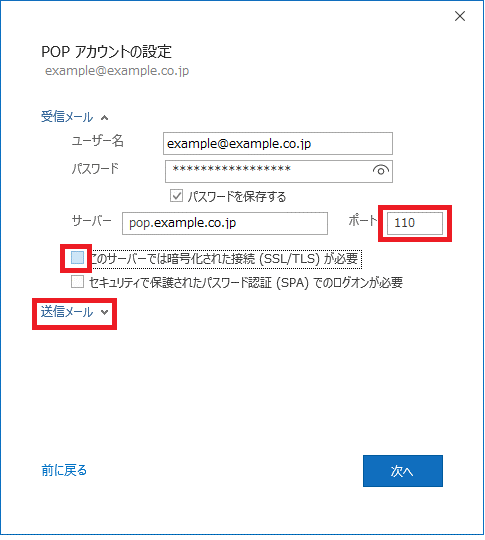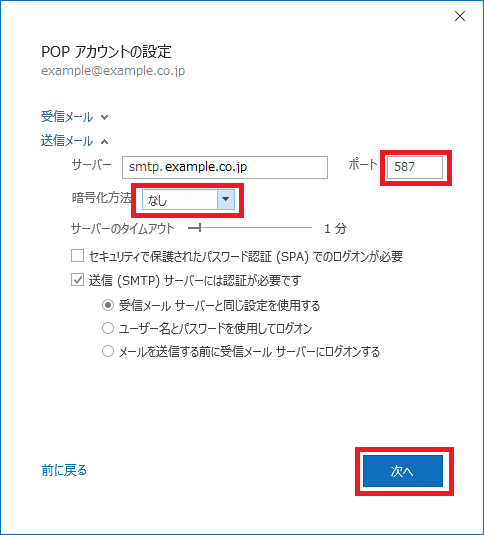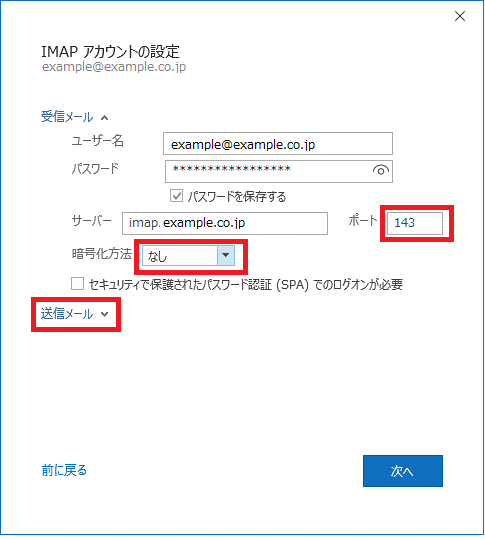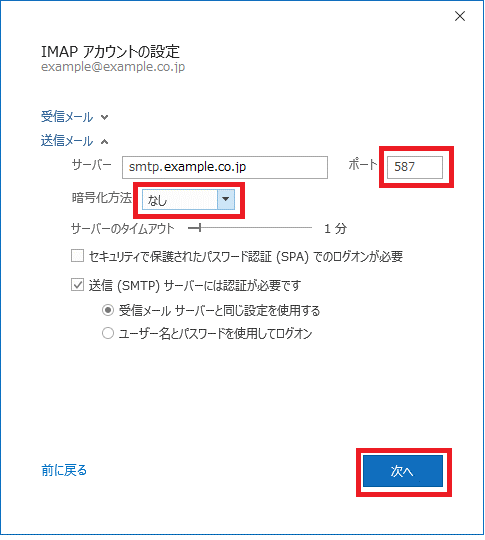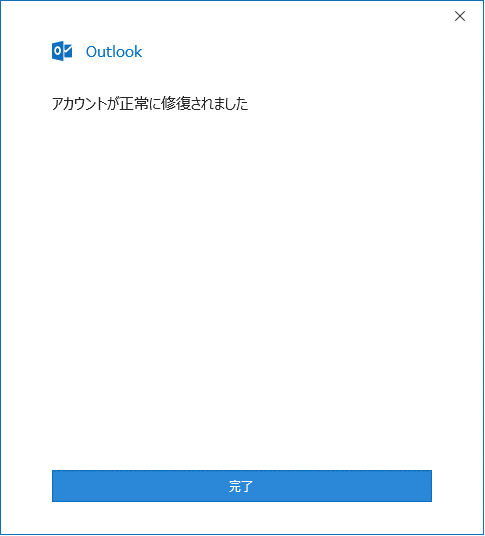ここから本文です
リコー センターサービス
リコー センターサービス
「インターネットセキュリティ警告」画面が出る場合の対処方法(Outlook後期版)
Outlookにてメールの設定後、「インターネットセキュリティ警告」画面が出る場合があります。
画面を表示されないようにする方法は、以下手順となります。
「インターネットセキュリティ警告」画面は「はい」か「いいえ」で閉じていただいて問題ありません。
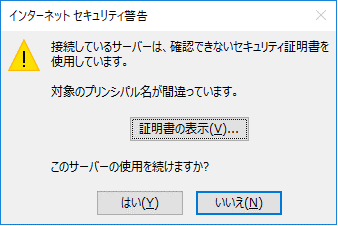
|

|
Outlookを開き、[ファイル]メニューをクリックします。 |
|
|
||

|
[アカウント情報]画面となります。 [アカウント設定]をクリックし、すぐ下に表示される[アカウント設定(A)]をクリックします。 |
|
|
||
|
|
該当のメールアドレスを青く選択した状態で、[修復(R)]をクリックします。 |
|
|
||
|
|
画面が切り替わりましたら、[詳細オプション]をクリックし、 [自分で自分のアカウントを手動で修復]にチェックを入れ、 [修復]ボタンをクリックします。 | |
|
||
|
|
[POPアカウントの設定]の画面が表示されます。 下記内容に修正し、[次へ]をクリックします。 ※[IMAPアカウントの設定]と表示されている場合は下記をご確認ください。 |
|
|
||
|
||
| 設定内容 | ||||||||||||||||||||||||||||||||||
|---|---|---|---|---|---|---|---|---|---|---|---|---|---|---|---|---|---|---|---|---|---|---|---|---|---|---|---|---|---|---|---|---|---|---|
|
||||||||||||||||||||||||||||||||||
| ※[IMAPアカウントの設定]と表示されている場合は下記を参考に修正ください。 | ||
|
||
|
||
| 設定内容 | ||||||||||||||||||||||||||||||||||
|---|---|---|---|---|---|---|---|---|---|---|---|---|---|---|---|---|---|---|---|---|---|---|---|---|---|---|---|---|---|---|---|---|---|---|
|
||||||||||||||||||||||||||||||||||
| 注意 |
|---|
|
IMAP設定の場合、メールはメールサーバに保存されます。 サーバの使用量が比較的高くなりやすい設定のため、ご注意ください。 【POP】【IMAP】設定の違いについては こちら をご参照ください。 |

|
最後に[完了]をクリックし設定完了となります。 |
|
|
||