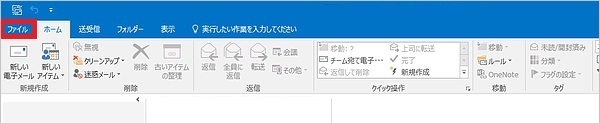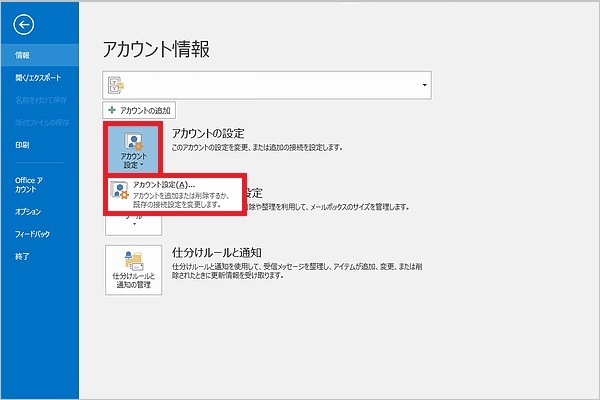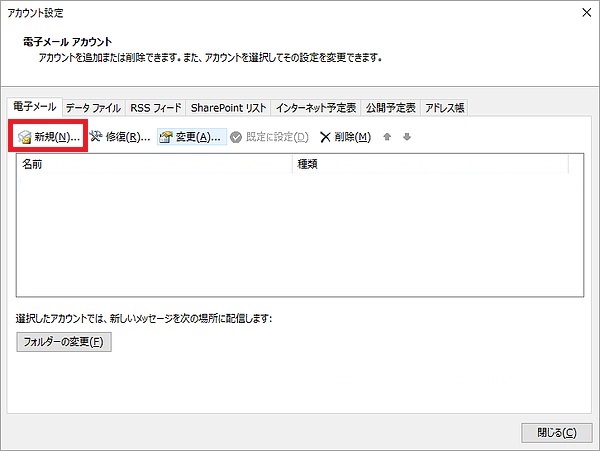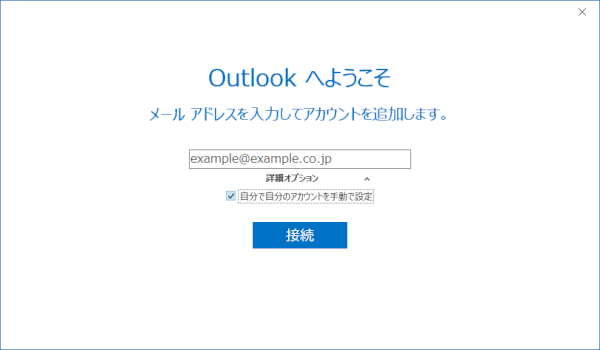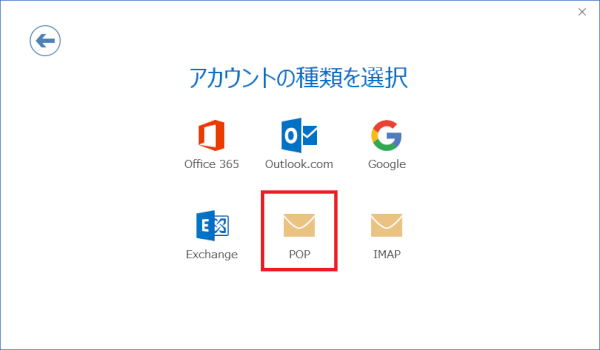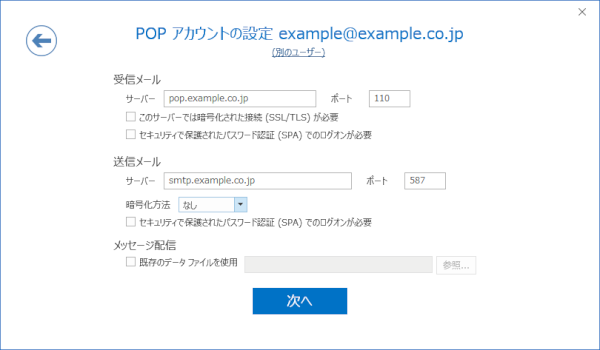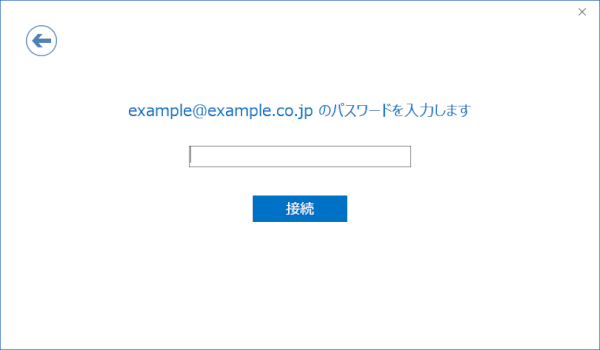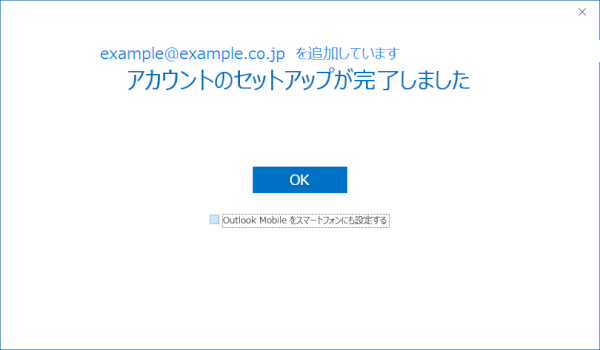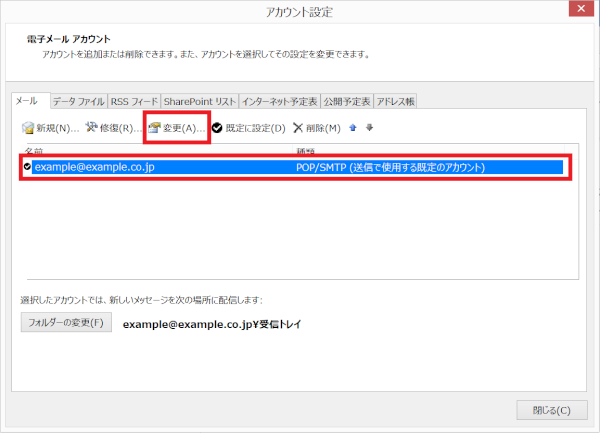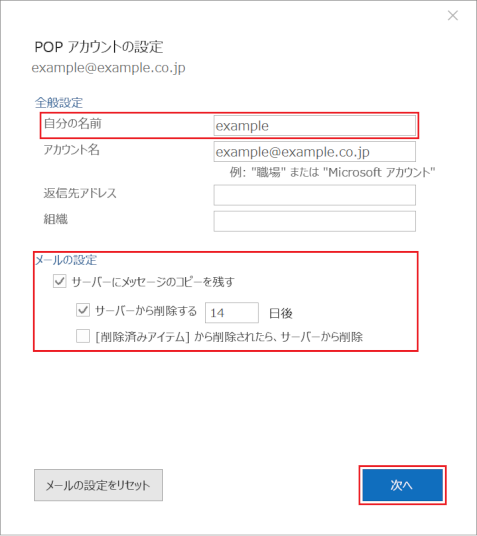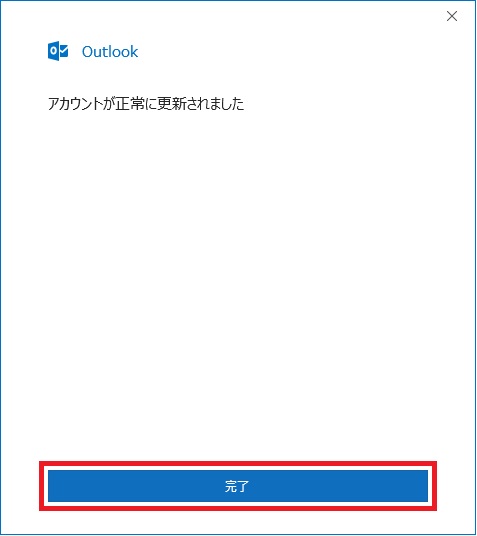ここから本文です
リコー センターサービス
リコー センターサービス
メールアドレス設定方法(Outlook2016後期版) ※独自ドメインの場合
メールソフトOutlook2016(後期版)の新規アカウント設定方法は以下手順となります。

|
Outlook2016を起動し、画面左上の[ファイル]をクリックします。 | |
|
||

|
[アカウント情報]の画面が表示されます。 [アカウント設定]→[アカウント設定(A)]をクリックします。 |
|
|
||
|
|
[電子メール]タブにて、[新規(N)]をクリックします。 | |
|
||
|
|
メールアドレスを入力した後、[詳細オプション]内の[自分で自分のアカウントを手動で設定]にチェックを入れて、 [接続]をクリックします。 | |
|
||
|
|
[POP](※推奨)を選択します。 | |
|
||

|
設定内容を入力し、画面下の[次へ]をクリックします。 | |
|
||
| 設定内容 | ||||||||||||||||||||||||||||||||||||||||||
|---|---|---|---|---|---|---|---|---|---|---|---|---|---|---|---|---|---|---|---|---|---|---|---|---|---|---|---|---|---|---|---|---|---|---|---|---|---|---|---|---|---|---|
|
||||||||||||||||||||||||||||||||||||||||||
| 注意 |
|---|
| 受信メール/送信メールのサーバ設定前に、設定が完了した場合は、修正が必要です。 修正方法は 【「インターネットセキュリティ警告」画面が出る場合の対処方法(Outlook後期版)】 をご参照ください。 |
|
|
パスワード入力画面が表示されるので、アカウントに対するパスワードを入力し[接続]をクリックします。 | |
|
||

|
最後に[OK]をクリックし設定完了となります。 | |
|
||

|
[アカウント設定]の画面にもどりますので、 追加したアカウントを選択し、[変更]をクリックします。 | |
|
||

|
[自分の名前]を任意の名前に変更します。(受信者側に表示される送信者名) [メールの設定]を任意の設定に変更し、[次へ]をクリックします。 |
|
|
||
| 補足 | ||||||
|---|---|---|---|---|---|---|
|

|
最後に[完了]をクリックし設定完了となります。 | |
|
||