ここから本文です
リコー センターサービス
リコー センターサービス
メールボックス使用量が多い場合の対処方法(Outlook2016)
メールボックス使用量が多い場合の対処方法(Outlook2016)
| 注意 |
|---|
| ・この作業により、該当メールアドレスのサーバに残されているコピーメールが削除されます。 ・共有設定をされている場合は、作業前に全てのパソコンにてメールを受信されることをお薦めします。 |

|
Outlook2016 を開き、[ファイル]メニューをクリックします。 |
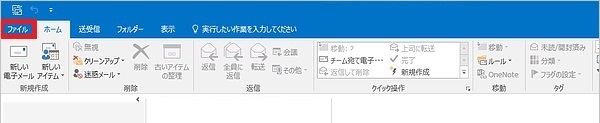
|
|

|
[アカウント情報]画面となります。 [アカウント設定]をクリックし、すぐ下に表示される[アカウント設定(A)]をクリックします。 |
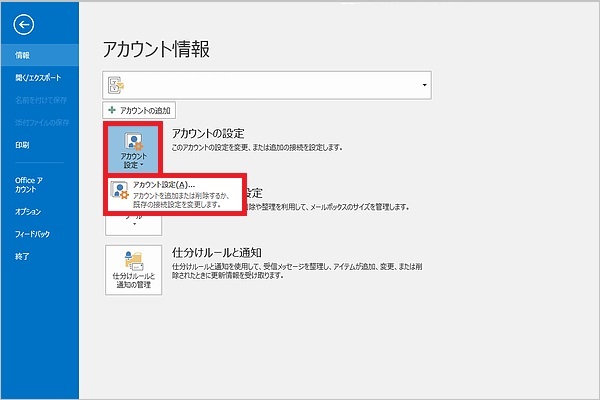
|
|
|
|
該当のメールアドレスを青く選択した状態で、[変更(A)]をクリックします。 |
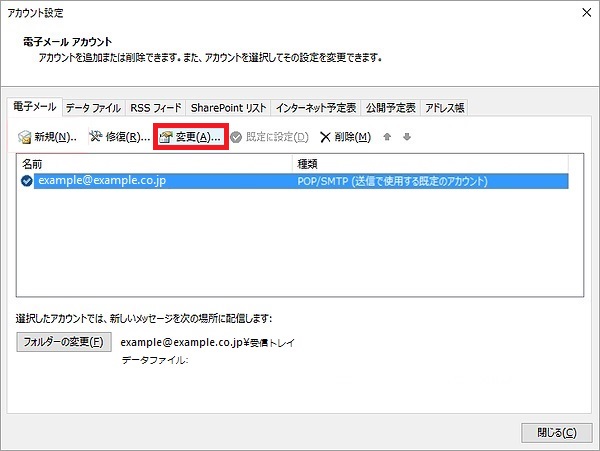
|
|
|
|
画面が切り替わりましたら、[詳細設定(M)]ボタンをクリックします。 表示される画面が下記と異なる場合は、こちらをご参照ください。 |
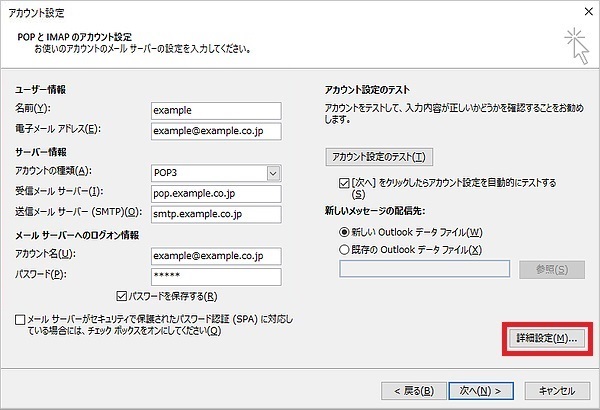
|
|
|
|
[インターネット電子メール設定]の画面が表示されますので、[詳細設定]タブをクリックします。 「配信」の「サーバーにメッセージのコピーを置く(L)」のチェックを外し[OK]をクリックします。 |
|
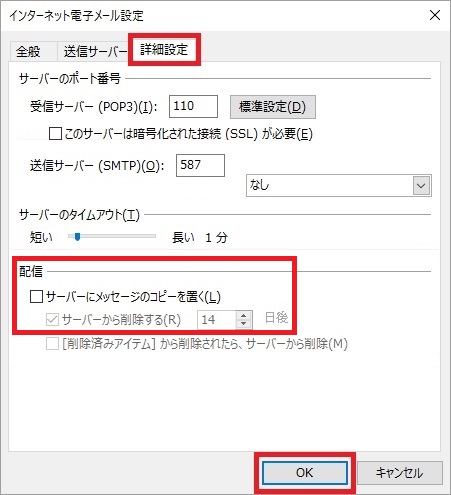
|
||
| 【サーバーにメッセージのコピーを置く】が無い場合はこちらをご参照ください。 | ||

|
[アカウント設定]に戻ります。 [[次へ]をクリックしたらアカウント設定を自動的にテストする(S)]のチェックを外し[次へ(N)]をクリックします。 ※チェックした場合テストが始まります |
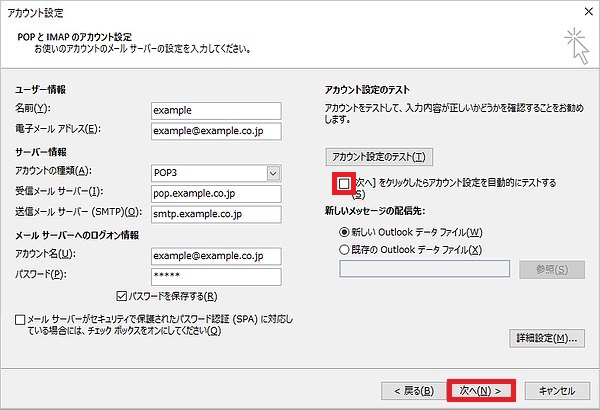
|
|
| 補足 |
|---|
| [[次へ]をクリックしたらアカウント設定を自動的にテストする(S)]のチェックをしたまま[次へ(N)]をクリックしますと、アカウントのテストがはじまります。 |
|
|
[アカウント設定]に戻ります。 [[次へ]をクリックしたらアカウント設定を自動的にテストする(S)]のチェックを外し[次へ(N)]をクリックします。 ※チェックした場合テストが始まります |
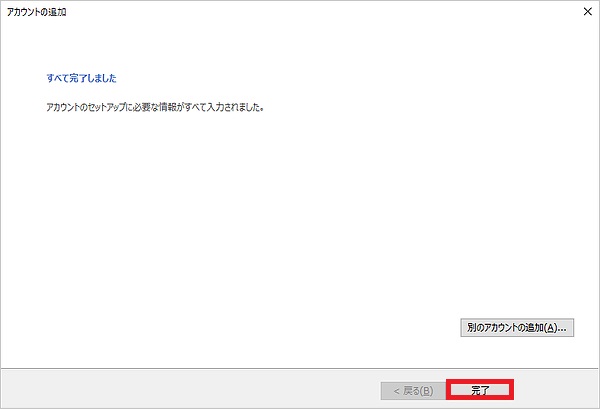
|
|
| 補足① |
|---|
|
・この状態で改めて、「受信」を行います。 ・サーバーのメールボックス内、コピーメールが削除されます。 |
| 補足② |
|---|
|
該当のメールアドレスを複数の端末で受信している場合は、上記手順を実施後、 手順5にて以下の作業を行いますと、複数の端末で同じメールを受信可能となります。 ・「サーバーにメッセージのコピーを置く」のチェックを入れる ・「サーバーから削除する○日後」にもチェックを入れる ・○日後、に、任意の日数を入れる |
| Point |
|---|
| 【容量超過を未然に防ぐ方法】はこちらを参照ください。 |