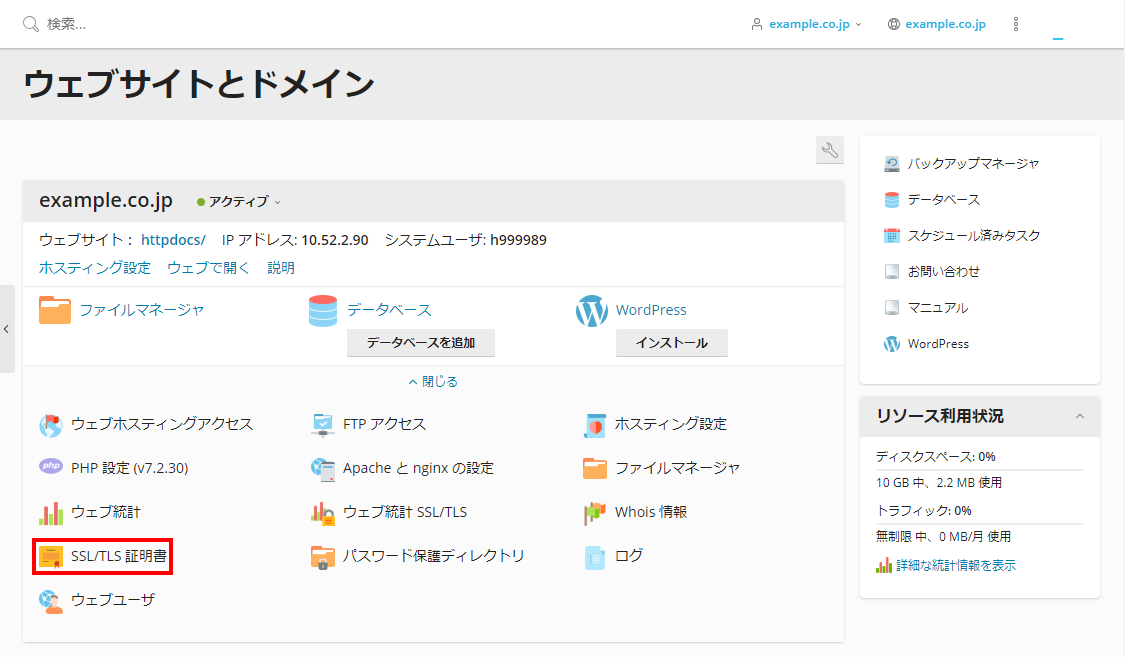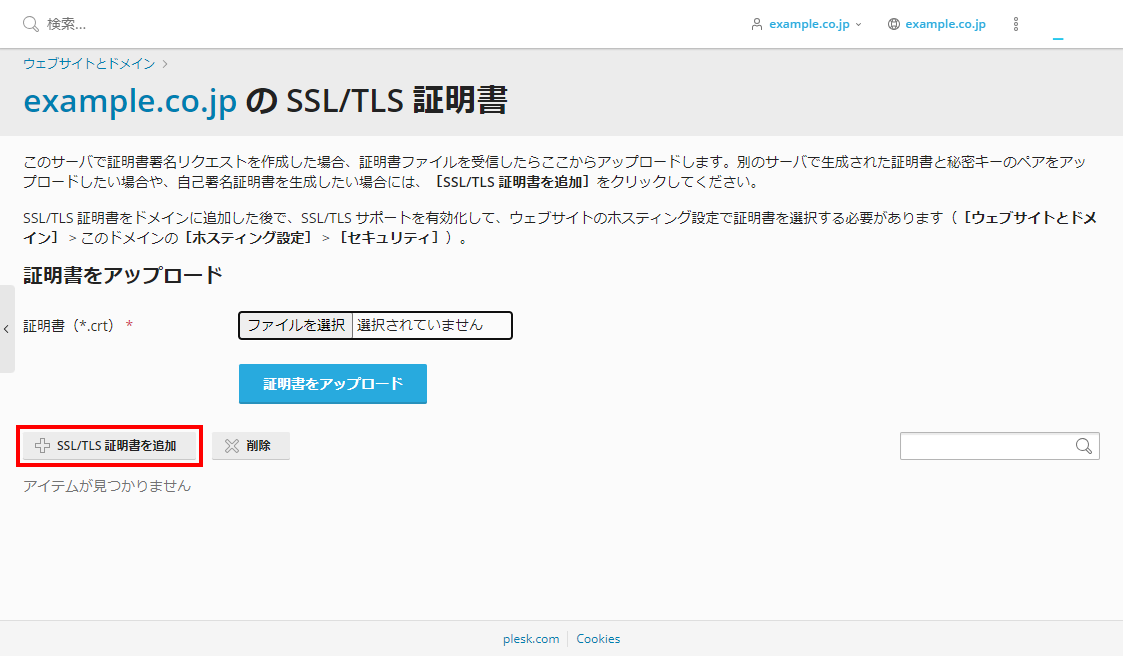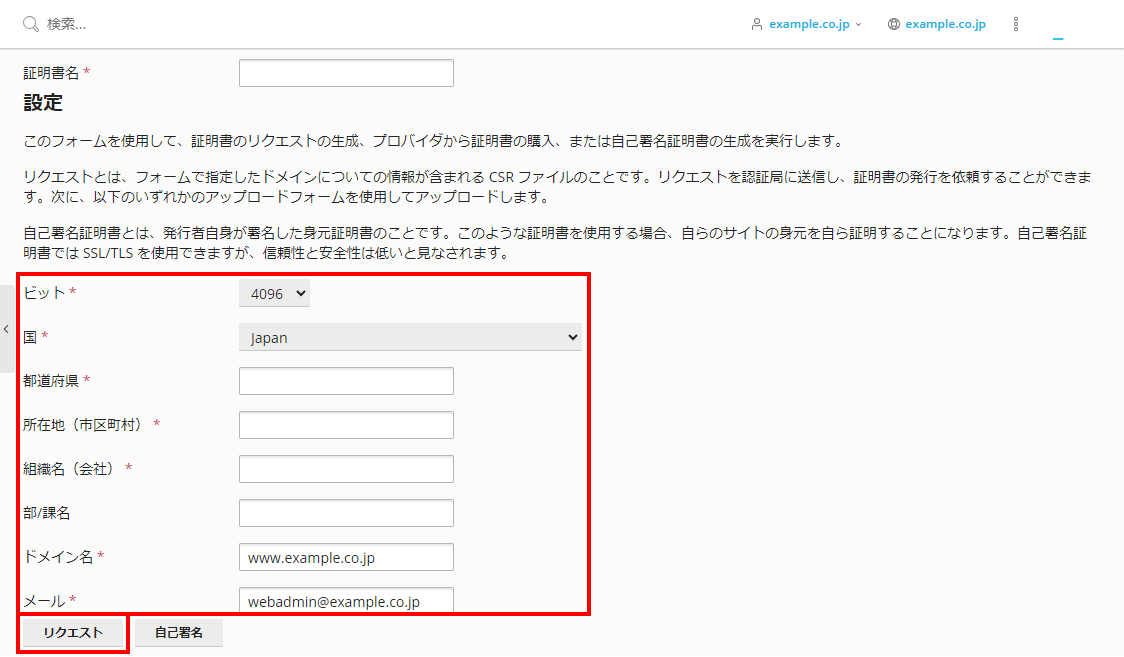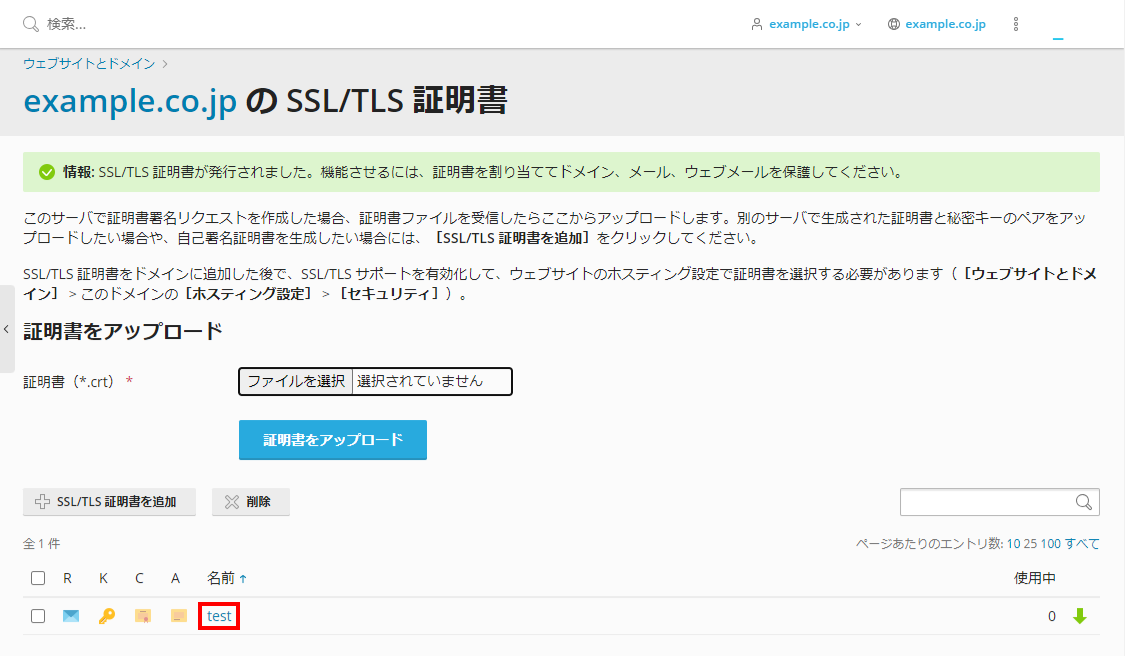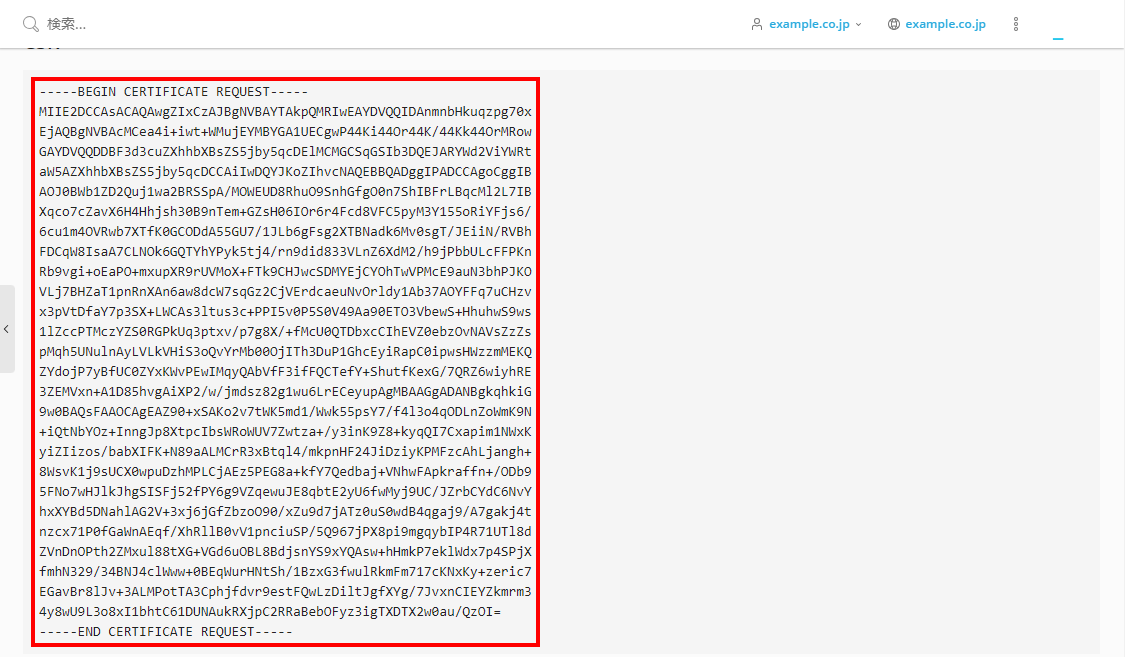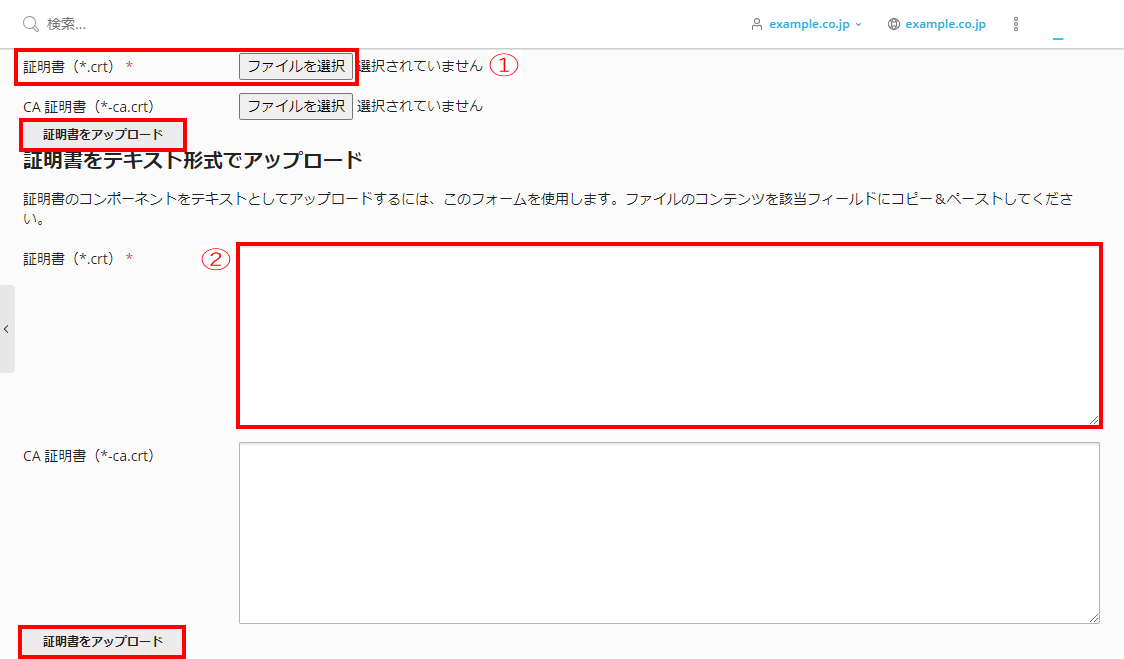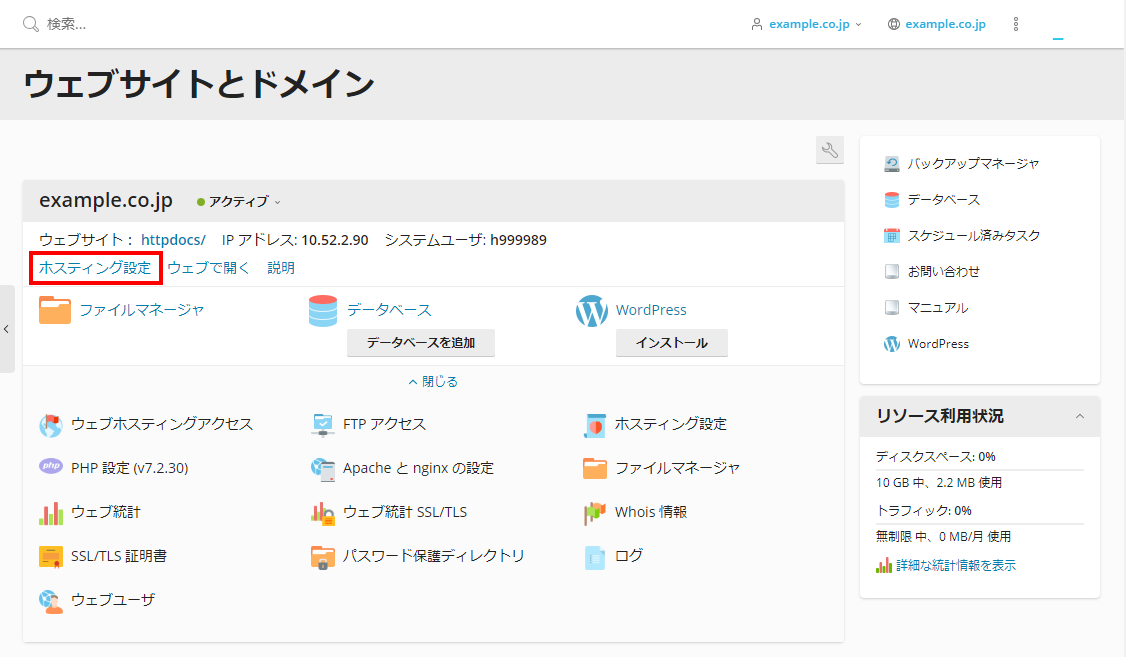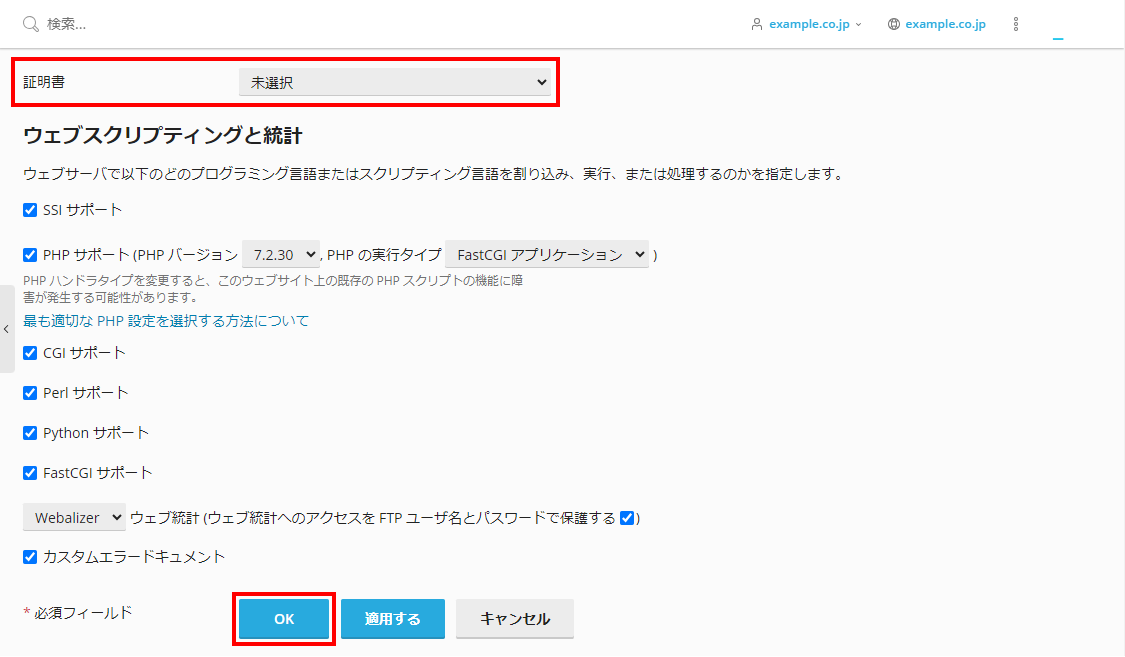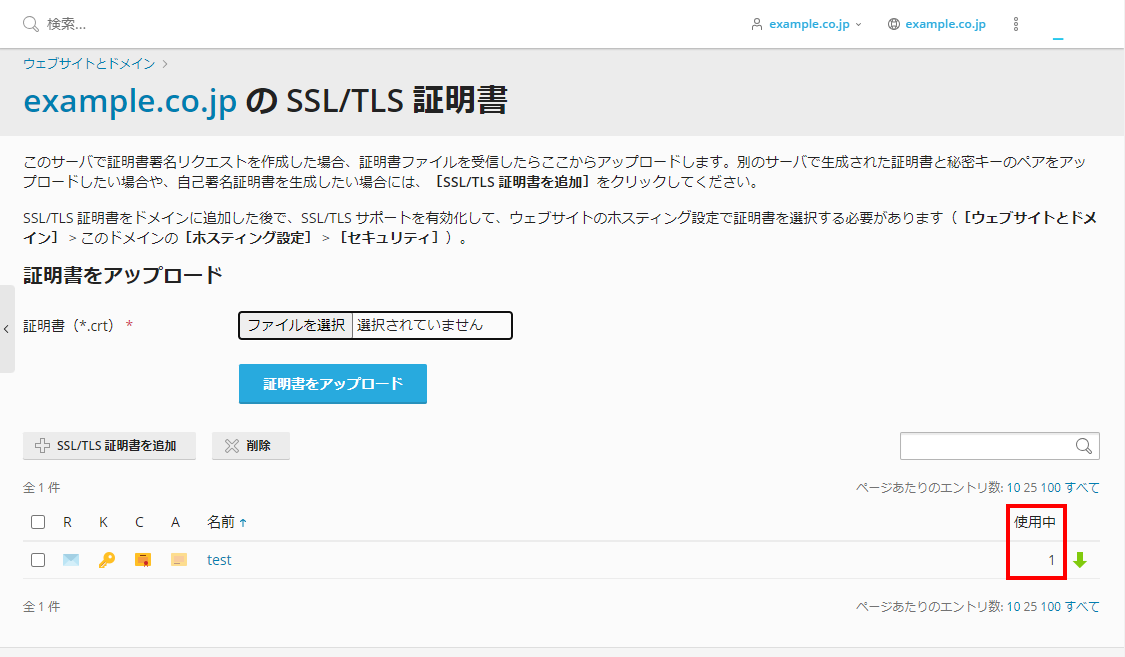ここから本文です
リコー センターサービス
リコー センターサービス
WebサイトにSSLを導入したい(新規)
| 導入方法 |
|---|
| ①お客様自身で実施する方法(以下手順1~7) ②クイック認証SSL(弊社オプションサービス)に申込む方法 SSL証明書の取得からサーバへアップロードし有効化作業まで、弊社技術担当者にて代行する オプションサービス(有償)です。 ※申込みは弊社営業担当へご依頼ください。 |
|
|
WEB管理画面にログインし、【SSL/TLS証明書】をクリックします。 |
|
|
|
はじめに【CSR】を生成する為、【SSL証明書を追加】をクリックします。 |
|
|
|
赤枠内の必要事項を入力し【リクエスト】をクリックすると、CSRが生成されます。 ※CSRとは認証局に提出する【署名リクエスト】の事であり、SSL証明書を申請する際必要となります。 |
|
|
|
証明書一覧画面にて、作成した証明書名をクリックします。 |
|
|
|
CSRの[-----BEGIN CERTIFICATE REQUEST-----]から [-----END CERTIFICATE REQUEST-----]までをコピーし、認証局にメール等で送付し、【SSL証明書】発行を待ちます。 |
|
|
|
認証局よりSSL証明書が届いたら、下記どちらかの方法でアップロードします。 ①[ファイルを選択]をクリックし該当ファイルを選択して[証明書をアップロード]をクリック ②証明書テキストをコピーし、証明書欄に貼り付け、[証明書をアップロード]をクリック ※認証局より指示がある場合は、CA証明書のアップロードも必要です。 |
|
|
|
アップロード完了後、【有効化】します。 【ホスティング設定】⇒【証明書】右側プルダウンメニューにて、作成した証明書名を選択しOKをクリックします。 |
|
|
| ↓ | |
|

|
再度、【SSL/TLS証明書】をクリックします。 作成した証明書名右側の【使用中】が[1]と表示されていれば作業完了となり、SSLをご利用できる状態となります。 |
|