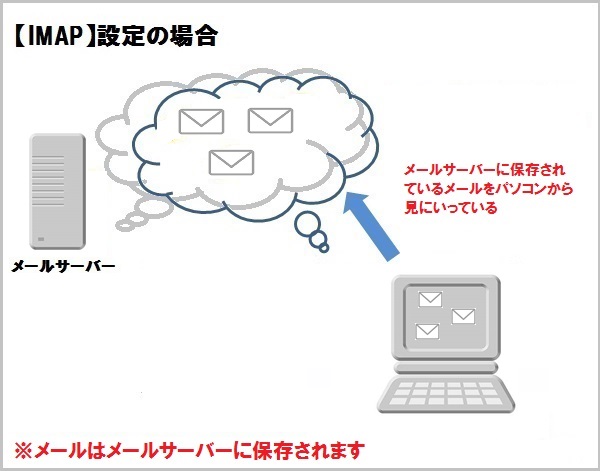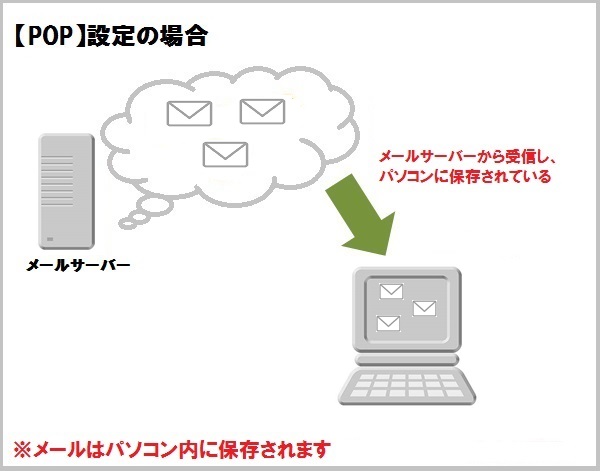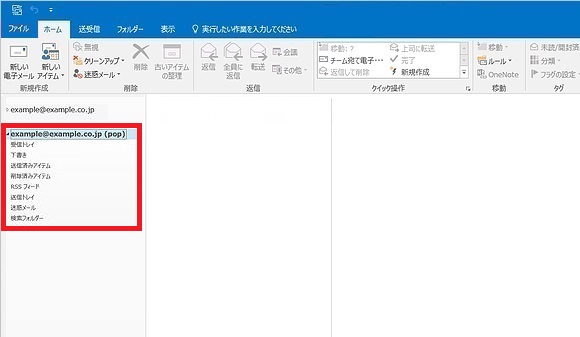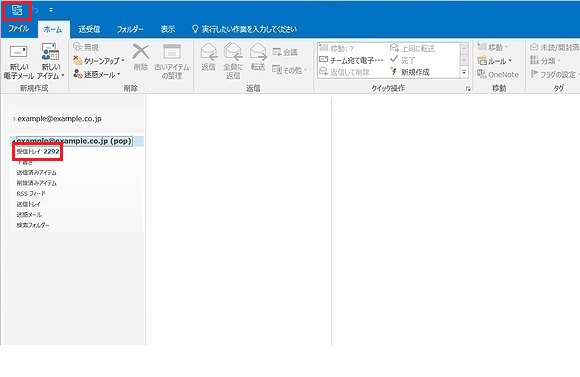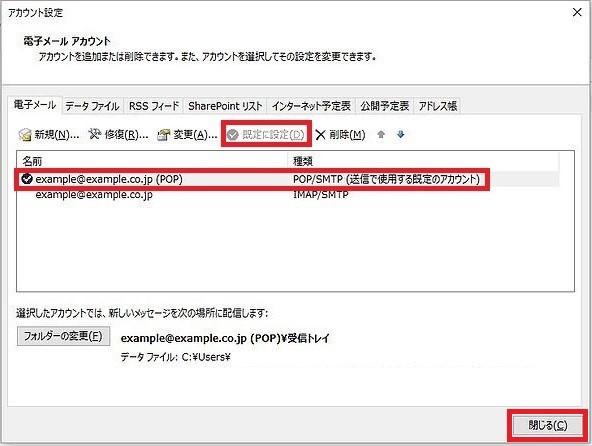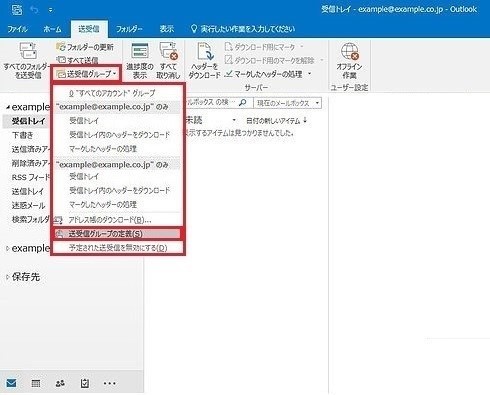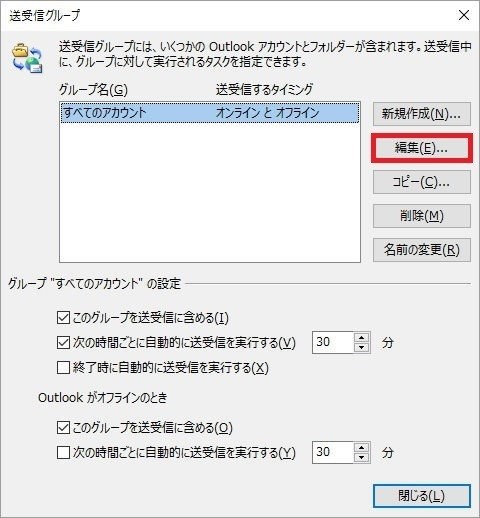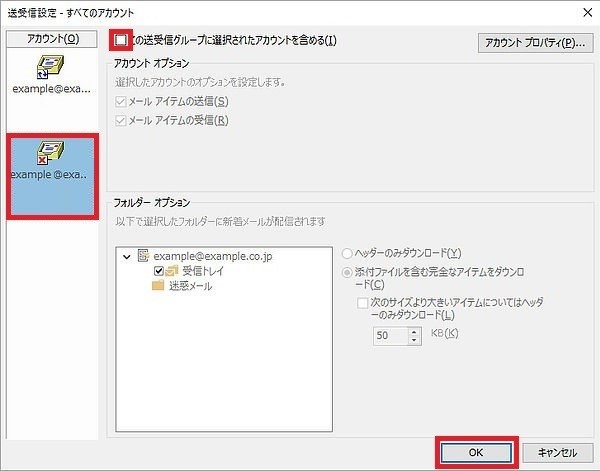ここから本文です
リコー センターサービス
リコー センターサービス
【IMAP】設定から【POP】設定への変更方法について
以下、【IMAP】設定→【POP】設定への変更方法となります。

|
【IMAP】設定→【POP】設定に変更した場合の違いは下図をご覧ください。 |
|
|
|
|
|
| 注意 |
|---|
| ・【POP】設定に変更しサーバーからメールを引き取りますと、【IMAP】設定の受信トレイにはメールが無くなります。 ・受信トレイ以外のフォルダ内のメールは手動で【POP】設定配下に移動することとなります。 ・全て【POP】設定に移動が完了するまで【IMAP】設定は削除しないようご注意願います。 |
以下、変更の手順となります。
作業前にバックアップを取ることを推奨いたします。
バックアップ方法については各種メールソフトのサポートへご確認をお願いいたします。

|
【POP】設定を追加します。
追加方法については以下リンクを参照ください。 【POP】設定追加方法はこちらを参照ください。 |

|
【POP】設定追加が完了しますと、ご利用メールアドレス(POP)【example@example.co.jp(POP)】ができあがり、その配下に受信トレイがもう1つできあがります。 | |
|
||
| 補足 |
|---|
| ※example@example.co.jp(POP)の下に受信トレイが表示されていない場合は、example@example.co.jp(POP)左の▽をクリックすると表示されます。 |
|
|
[送受信]を行いますと、【example@example.co.jp(POP)】配下の受信トレイにサーバーに保存されているメールが受信されます。 | |
|
||
|
|
今後は【POP】設定を[既定]に変更します。[ファイル]→[アカウント設定]→[アカウント設定(A)]をクリック、 【example@example.co.jp(POP)】を選択し[既定に設定(D)]をクリックしますと、左側チェックマークが【POP】設定に変更されます。 変更完了後は[閉じる]をクリックします。 | |
|
||
|
|
[IMAP]設定は今後送受信を行わないよう設定します。 [送受信]タブ→[送受信グループ]→[送受信グループの定義(S)]をクリックします。 |
|
|
||

|
[送受信グループ]画面→[編集]をクリックします。 |
|
|
||
|
|
【IMAP】設定は送受信を停止します。[アカウント(O)]にて【IMAP】設定の名前を選択、[送受信グループに選択されたアカウントを含める(I)]のチェックを外し[OK]をクリックします。 |
|
|
||
| 以上で【IMAP】設定→【POP】設定への変更は完了となります。 |
| 補足 |
|---|
| ※アカウント(O)にはフォルダが2つあります。【example@example.co.jp(POP)】では無いフォルダ(【IMAP】設定)を選択し、送受信を停止します。 |