ここから本文です
リコー センターサービス
リコー センターサービス
メールアドレス設定方法(Thunderbird) ※プロバイダメールの場合
メールソフトThunderbirdの新規アカウント設定方法は以下手順となります。

|
Thunderbirdを起動します。 画面右上の設定ボタンより、[新規作成]-[既存のメールアカウント]をクリックします。 |
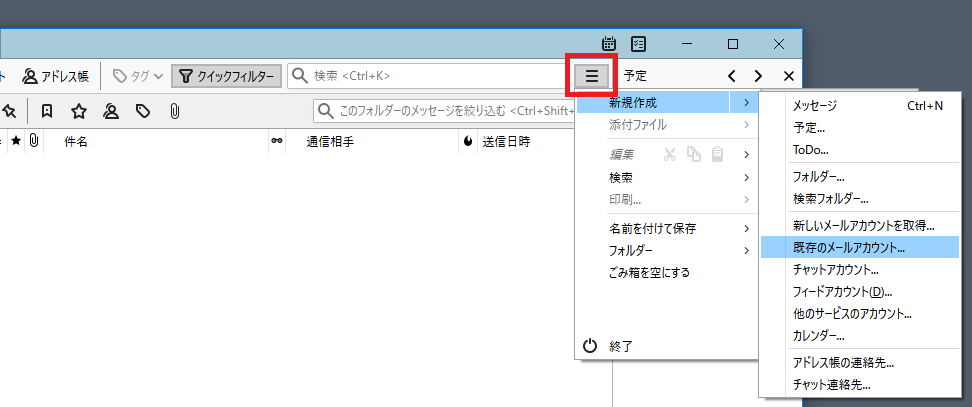
|
|

|
[既存メールアカウントのセットアップ]の画面が表示されます。 お名前、メールアドレス、メールアドレスのパスワードを入力の上、[続ける]をクリックします。 |
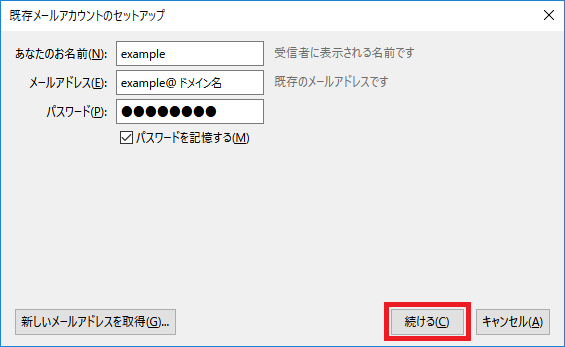
|
|
|
|
[POP3(メールをコンピューターに保存)](※推奨)にチェックを入れ、 [手動設定]をクリックします。 |
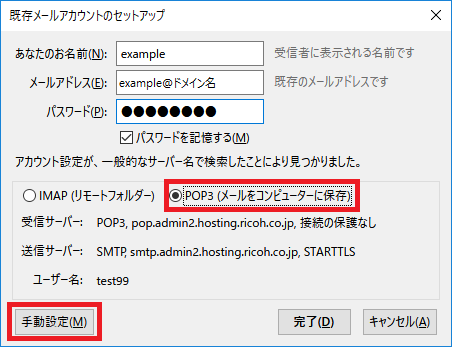
|
|
|
|
設定内容を変更し、画面左下の[詳細設定]をクリックします。 |
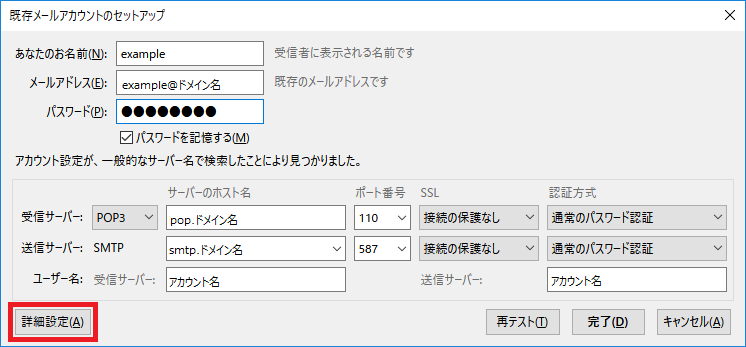 |
|
| 設定内容 | ||||||||||||||||||||||||||||||||||||||||
|---|---|---|---|---|---|---|---|---|---|---|---|---|---|---|---|---|---|---|---|---|---|---|---|---|---|---|---|---|---|---|---|---|---|---|---|---|---|---|---|---|
|
||||||||||||||||||||||||||||||||||||||||
|
|
画面左上の[サーバー設定]をクリックします。 赤枠部分の内容を任意の設定に変更した上で、 画面右下の[OK]をクリックすると設定は完了となります。 ※警告画面が出る場合、 「接続する上での危険性を理解しました」にチェックの上、 「完了」ボタンをクリックいただけますようお願いいたします。 |
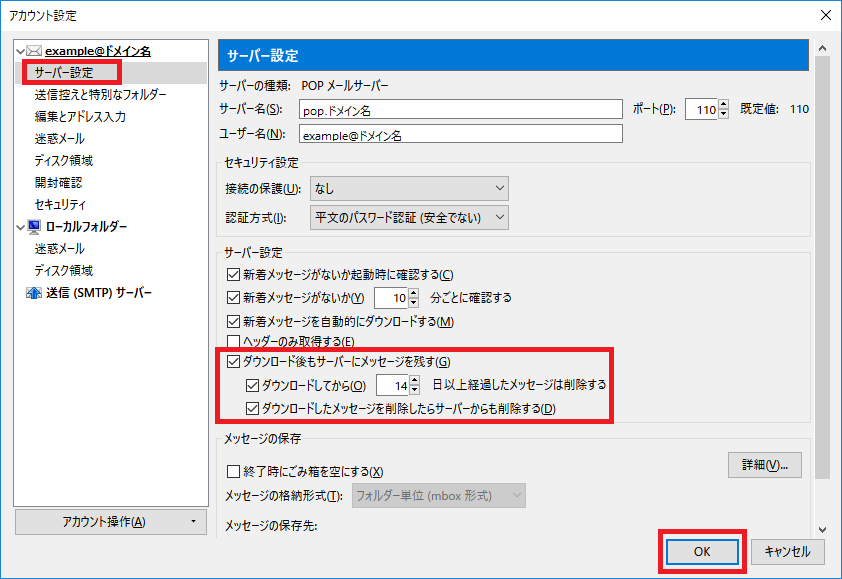
|
|
| 補足 | ||||||
|---|---|---|---|---|---|---|
|