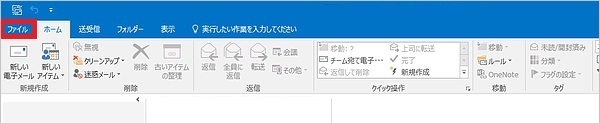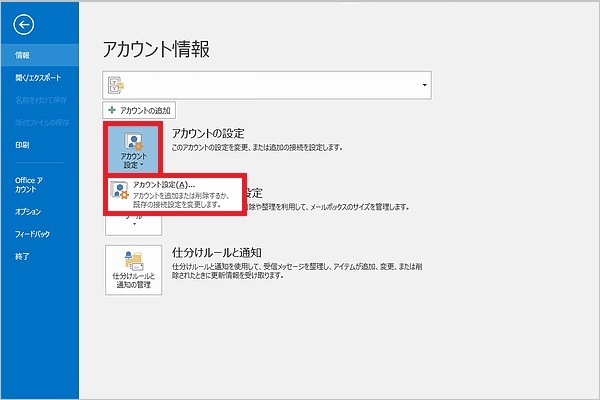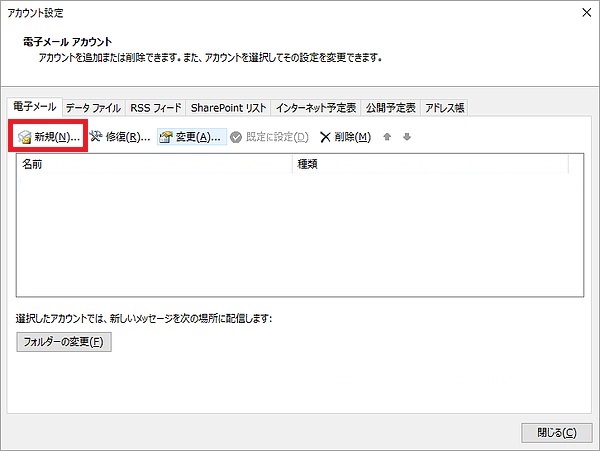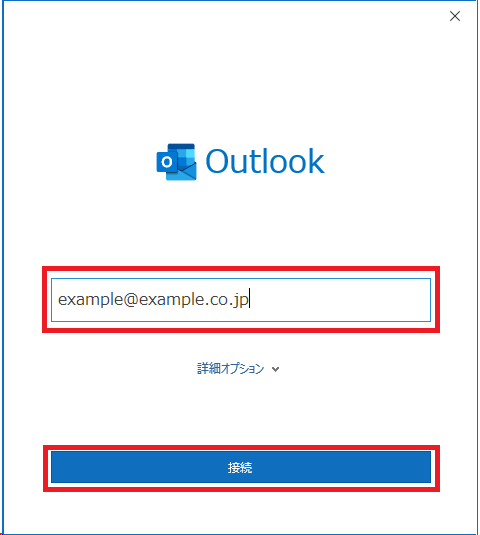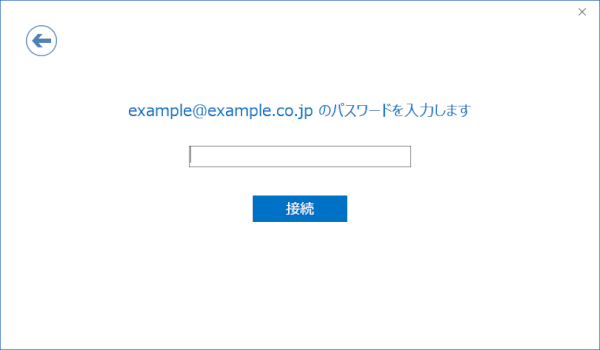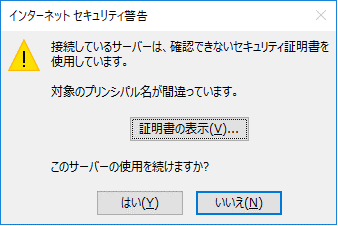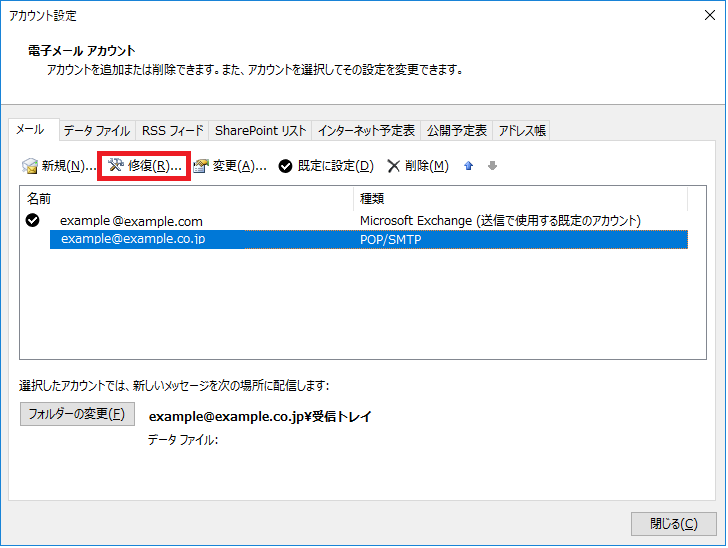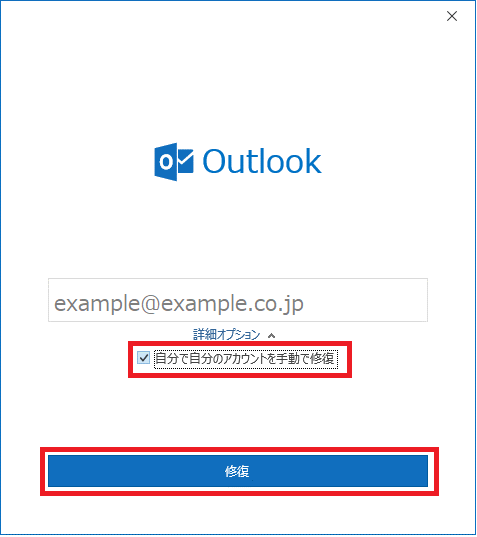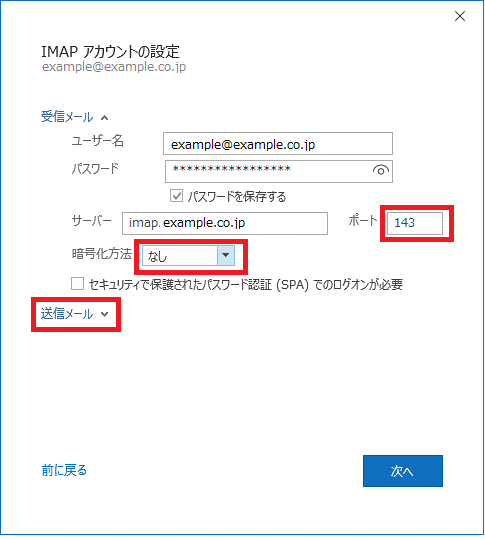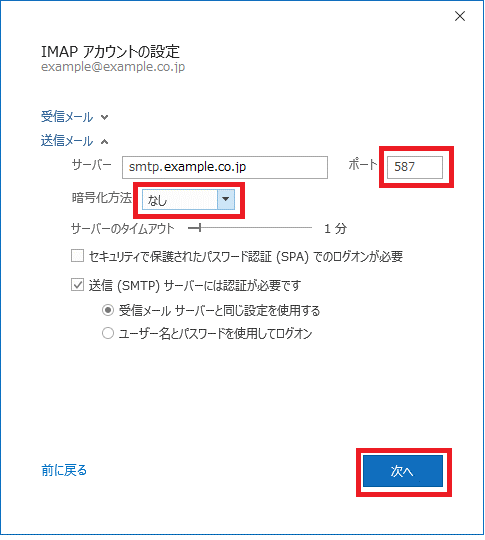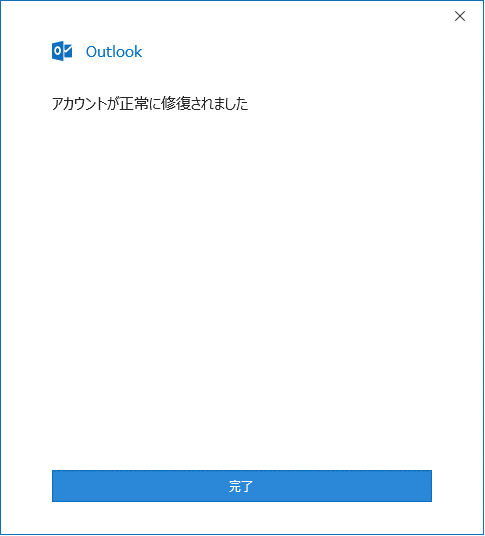ここから本文です
リコー センターサービス
リコー センターサービス
メールアドレスをIMAPで設定する方法(Outlook2016後期版)
メールソフトOutlook2016(後期版)に、【IMAP設定】での新規アカウント設定方法は以下手順となります。
| 注意 |
|---|
|
IMAP設定の場合、メールは手動で削除しない限りメールサーバに残り続けます。 サーバの使用量が比較的高くなりやすい設定のため、ご注意ください。 【POP】【IMAP】設定の違いについては こちら をご参照ください。 |

|
Outlook2016を起動し、画面左上の[ファイル]をクリックします。 | |
|
||

|
[アカウント情報]の画面が表示されます。 [アカウント設定]→[アカウント設定(A)]をクリックします。 |
|
|
||
|
|
[電子メール]タブにて、[新規(N)]をクリックします。 | |
|
||
|
|
メールアドレスを入力した後、[接続]をクリックします。 | |
|
||
|
|
パスワード入力画面が表示されるので、アカウントに対するパスワードを入力し[接続]をクリックします。 | |
|
||
|
※「インターネットセキュリティ警告」画面が出る場合があります。 「はい」で閉じていただいて問題ありません。 また、2回出る場合もありますが、2回とも同様に「はい」で閉じて問題ありません。 この後設定を修正することで、今後表示されなくなります。 |
|
|

|
[完了]をクリックし、一旦設定を完了させます。 | |
|
||
|
|
[アカウント設定]の画面にもどりますので、 追加したアカウントを選択し、[修復]をクリックします。 | |
|
||

|
画面が切り替わりましたら、[詳細オプション]をクリックし、 [自分で自分のアカウントを手動で修復]にチェックを入れ、 [修復]ボタンをクリックします。 | |
|
||

|
[IMAPアカウントの設定]の画面が表示されます。 下記内容に修正し、[次へ]をクリックします。 |
|
|
||
|
||
| 設定内容 | ||||||||||||||||||||||||||||||||||
|---|---|---|---|---|---|---|---|---|---|---|---|---|---|---|---|---|---|---|---|---|---|---|---|---|---|---|---|---|---|---|---|---|---|---|
|
||||||||||||||||||||||||||||||||||

|
最後に[完了]をクリックし設定完了となります。 |
|
|
||